The TimeOutIQ app has a limited free version called Uno that's supported by advertising. This version is available for one child.
There are 2 paid versions - Duo and Super - that have no ads and can manage upto 2 and 5 children respectively
TimeOutIQ lets you manage your child’s screen time while providing innovative ai-driven educational content to keep your child learning even when they’re at play with their mobile device.
This FAQ relates to the TimeOutIQ for Android app.
The TimeOutIQ app has a limited free version called Uno that's supported by advertising. This version is available for one child.
There are 2 paid versions - Duo and Super - that have no ads and can manage upto 2 and 5 children respectively
Go to the Google Play to download the latest TimeOutIQ for Android app.
- 6.0: Marshmallow
- 7.0: Nougat
- 8.0: Oreo
- 9.0: Pie
- 10.0: Q
The app allows you to set the amount of screen time you want your child to spend on a smart phone or tablet. You can select the grade level of your child and the number of educational quizzes and puzzles that will display during their screen time. You can give them extra or bonus time too.
You can monitor your child’s activity on your phone via an activity dashboard and log.
The questions are primarily STEM related - science, technology, engineering and mathematics - with geography and English language skills as well. The educational content varies by grade from simple fun interactive games to more advanced topics for older children.
As of now, you will not be able to add your own educational content.
We store your device ID, email address and Mobile Phone as encrypted data. If you lose your smart phone/tablet, or we detect unauthorized access, we will reset/delete your information.
Your information is also deleted when you uninstall the app.
We also do not share or sell your information to third parties.
When signing up for TimeoutIQ, you are asked to set up a personal PIN. You will be asked to enter this PIN when switching devices or accessing your child’s device to unlock it.
OTP is a unique time-sensitive PIN number delivered dynamically by the TimeoutIQ app. It is used for pairing devices or when you need to reset your password.
First, check to see if you are running our current version and, if not, perform an upgrade. Getting the latest version often solves common issues. If upgrading does not resolve things, and if you don’t see an answer for your issue in the list above, please email support@timeoutiq.com with a description of the behaviour.
Please include the following information in your email:
Type of deviceTimeoutIQ is a screen time management app which means it needs to provide you with the ability to set a time interval after which the phone will automatically lock out your child. TimeOutIQ should also be prevented from being uninstalled from your child’s device unless as the parent/guardian you uninstall it yourself.
This is why it’s important to understand how to set up or update the app’s permissions on the device.
- If you encounter this problem, please check the permission settings on the device assigned to your child.
The following permissions should be checked or updated:
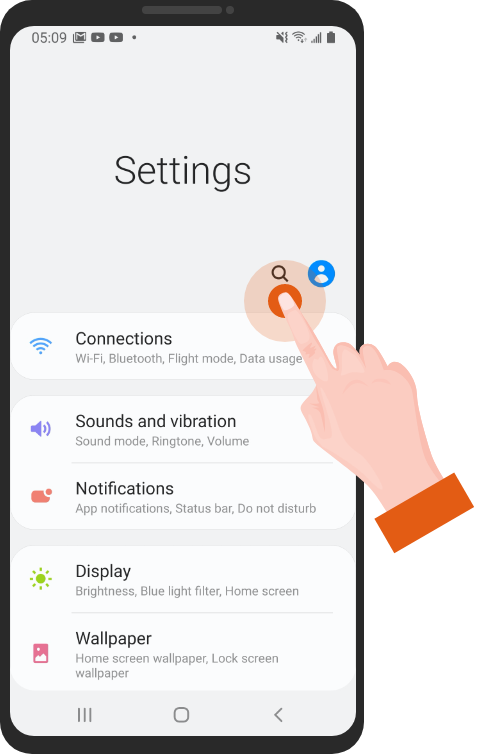
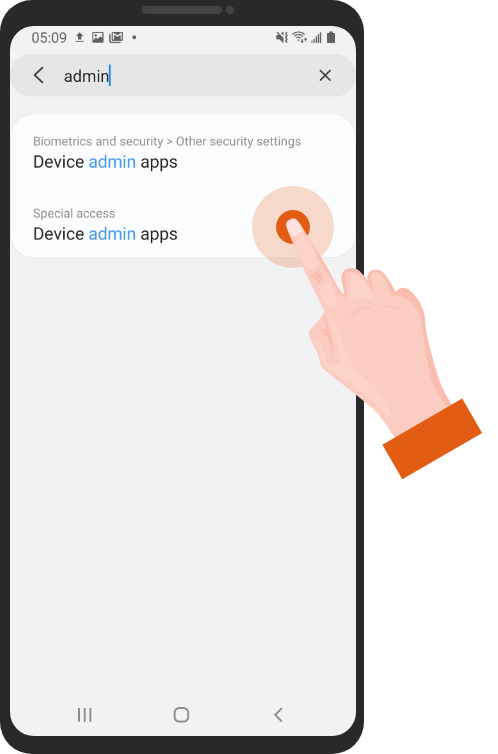
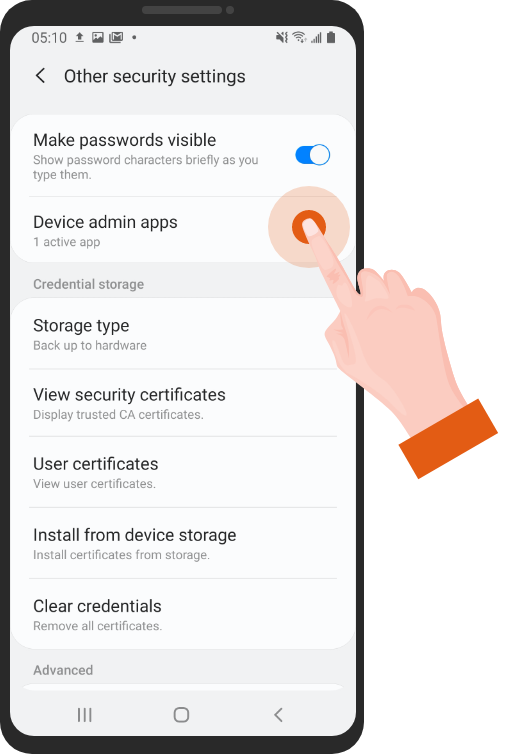
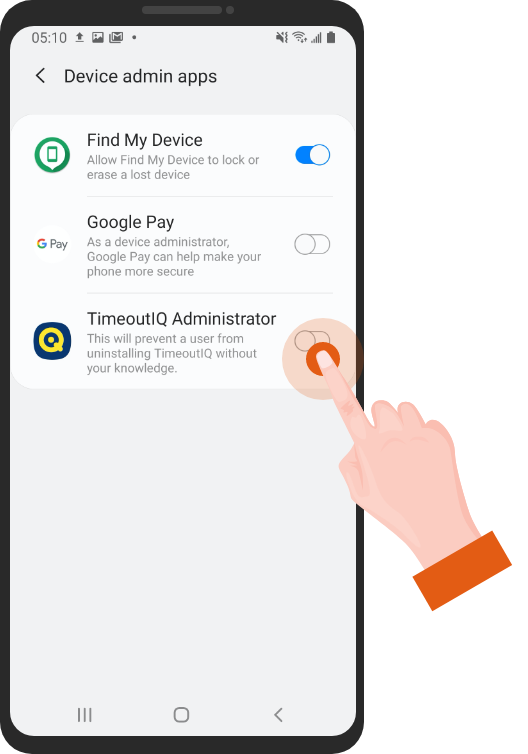
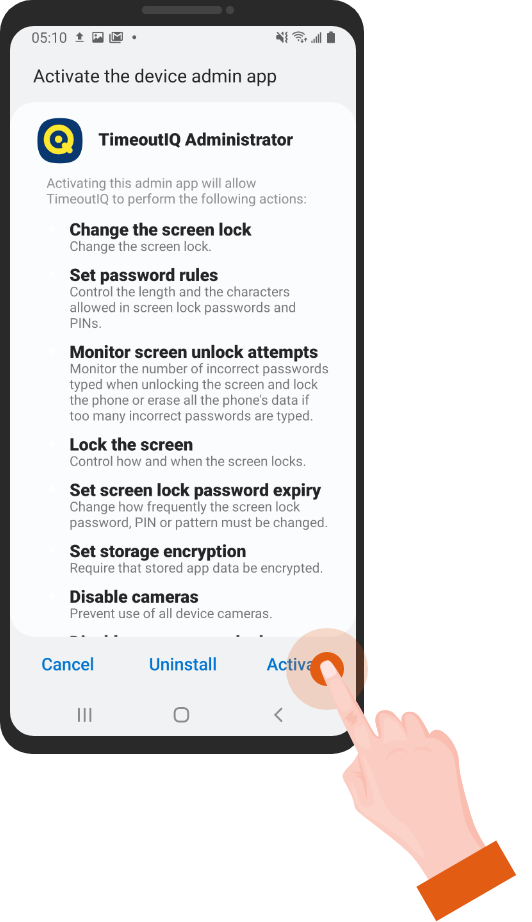
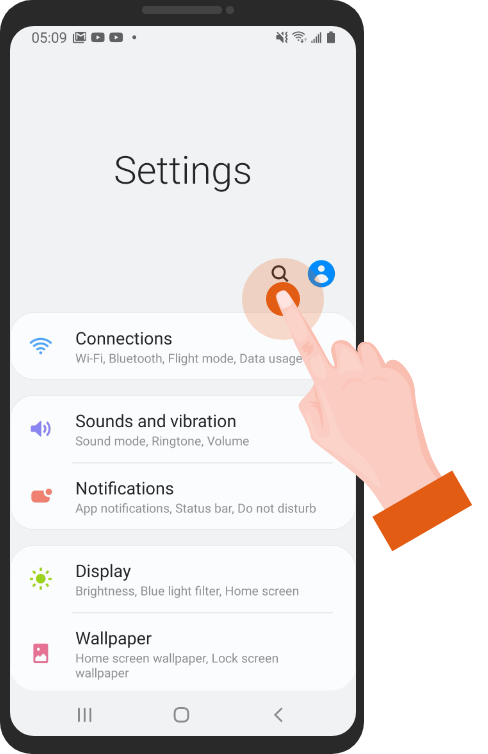
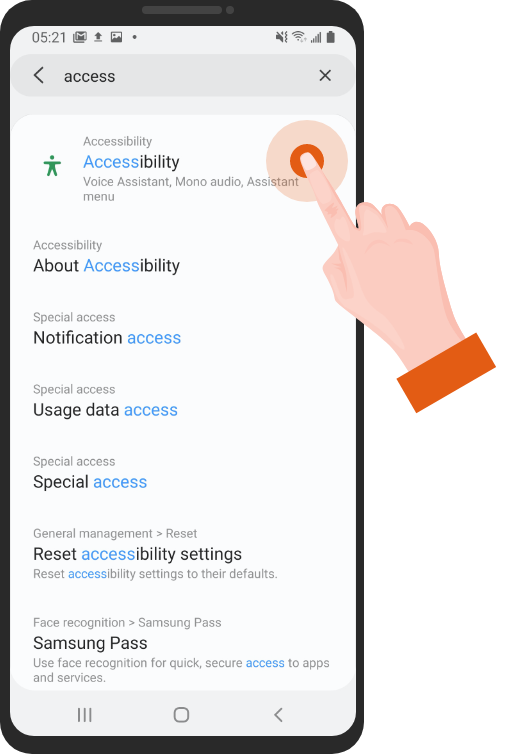
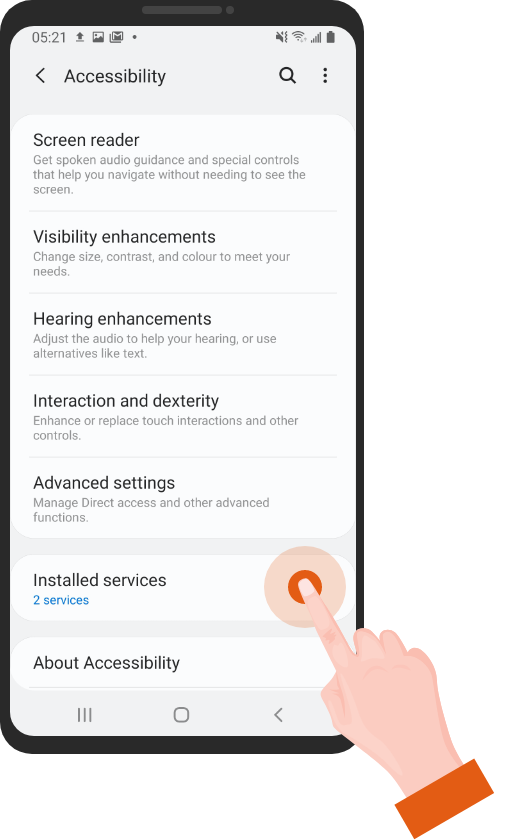
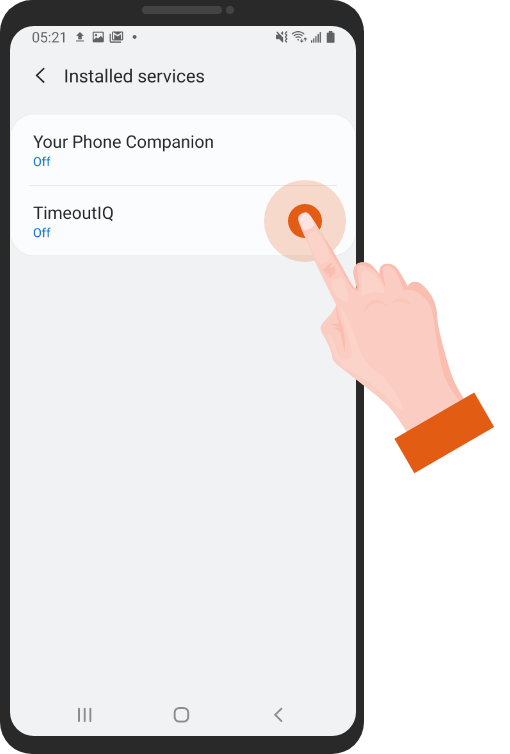
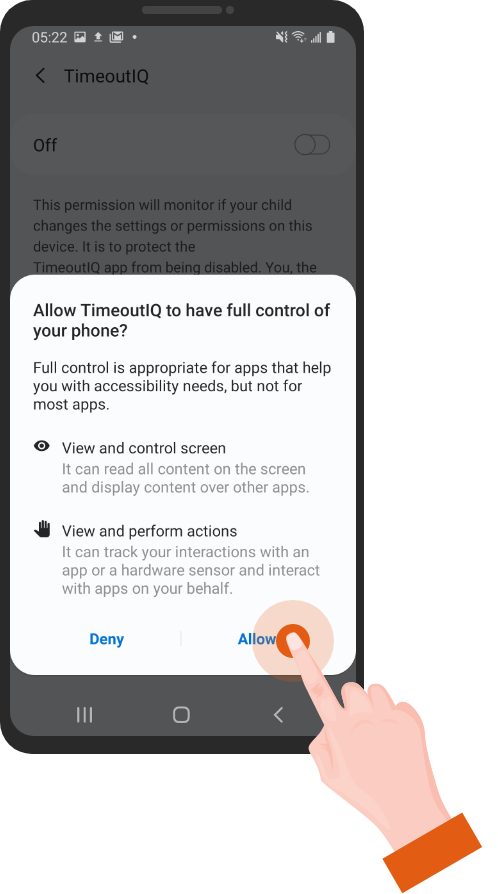
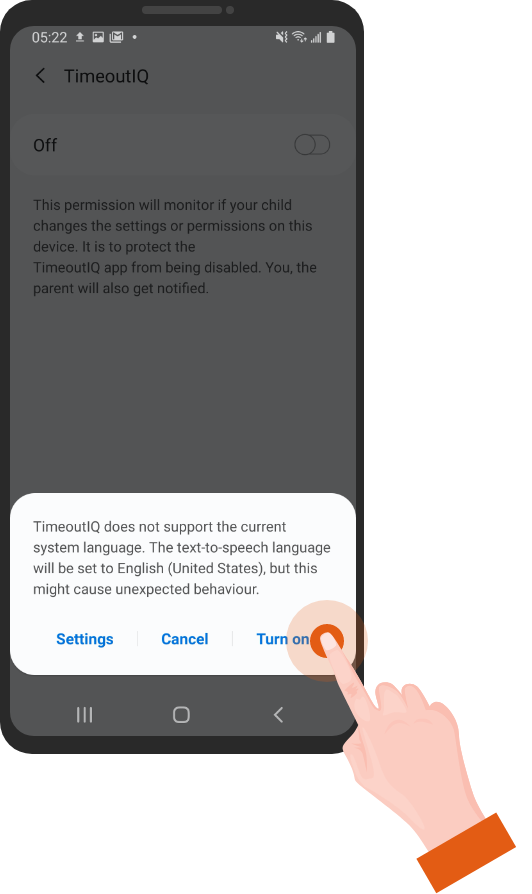
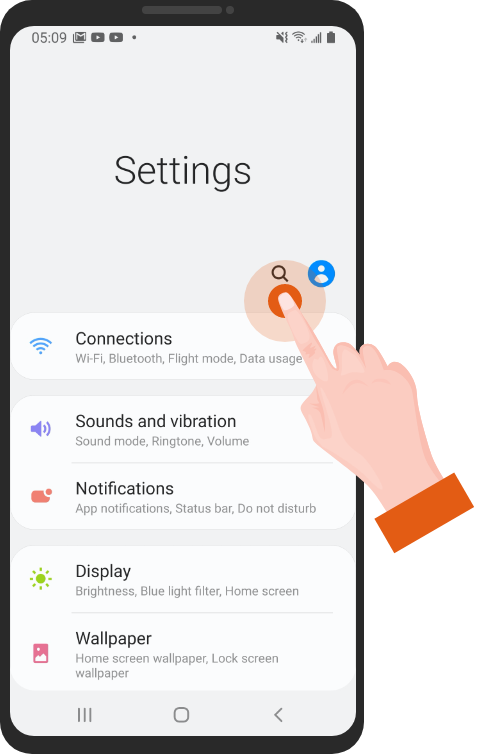
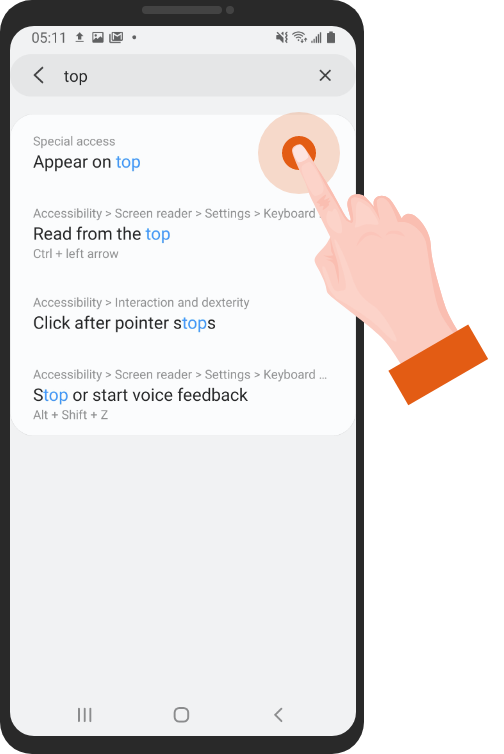
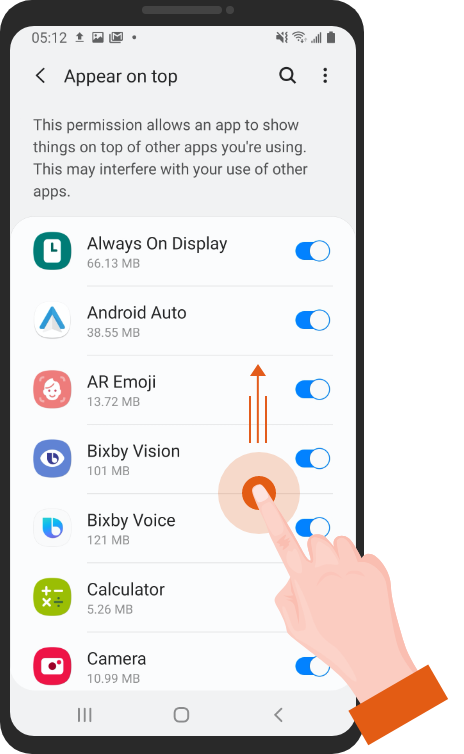
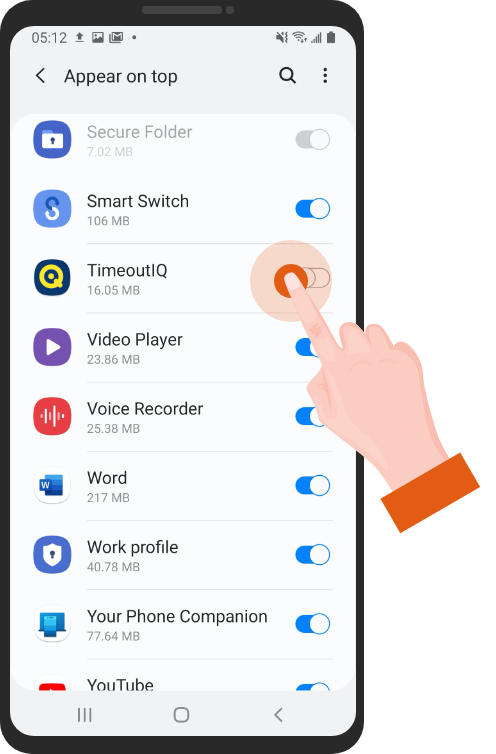
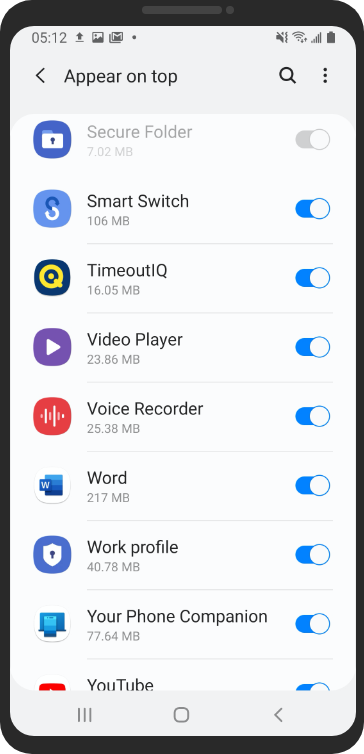
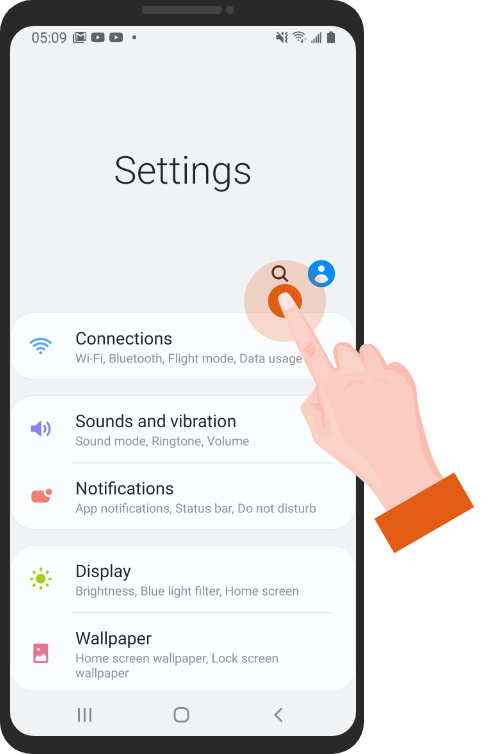

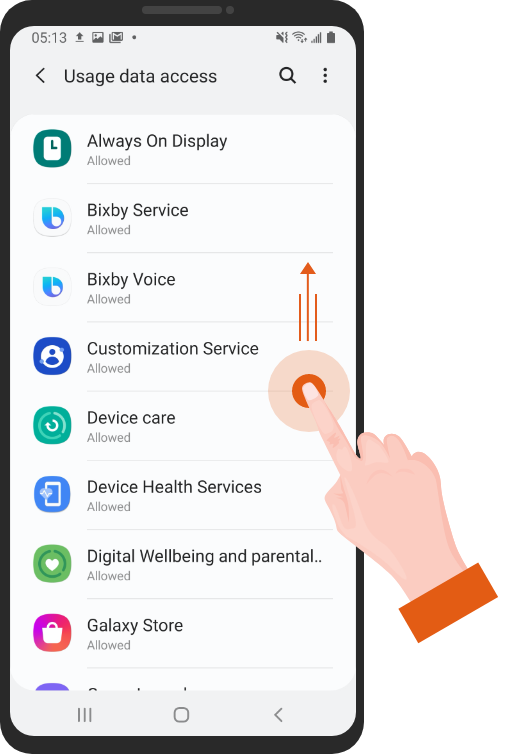
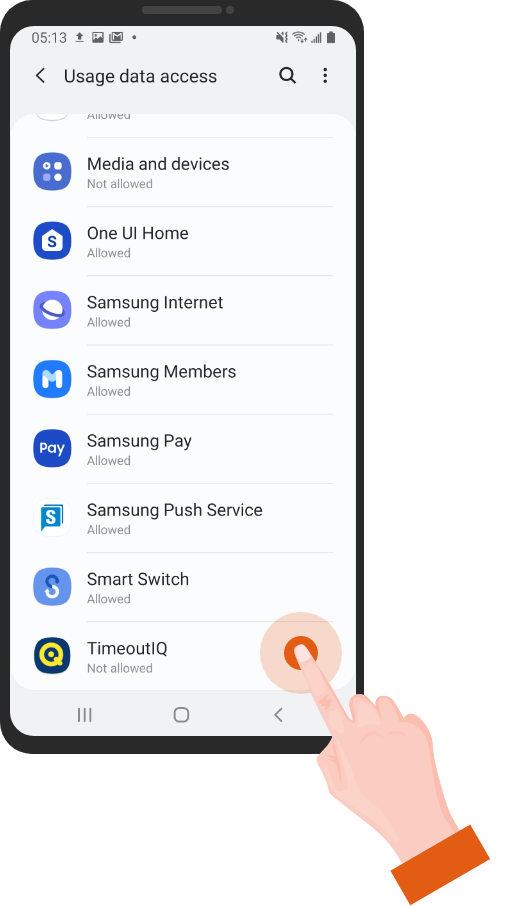
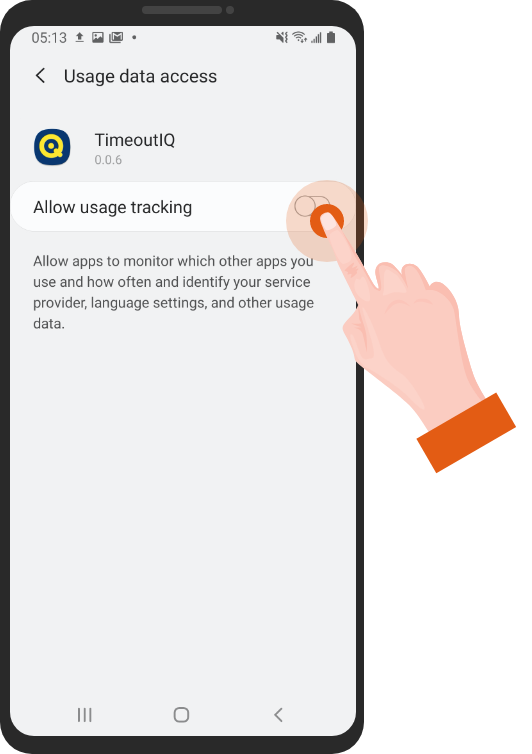
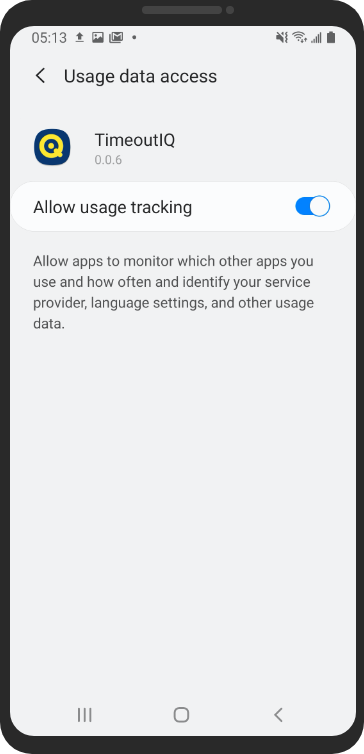
2700 - 161 Bay Street
Toronto ON M5V 2S1
info@timeoutiq.com